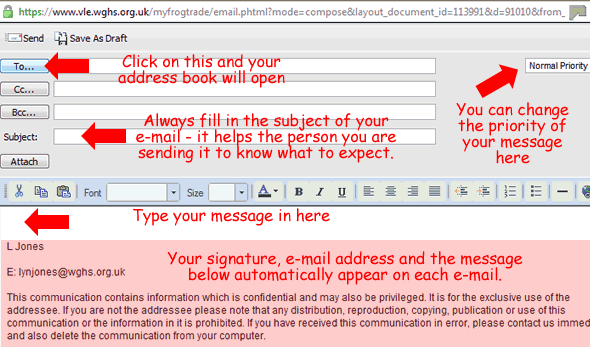Frog: e-mailingWhen you log onto FROG you have a choice of actions This section will teach you how to e-mail. Click on the e-mail icon and a new page will open.
The e-mail page has a menu bar and a section below that for the e-mails you have receieved. On the left there is a section that holds your e-mail folders.
Click on the '+' next to the INBOX. That will open up a list of folders within the INBOX.
A new window will open up (see the right graphic) - expand it and name your folder ICT. You will then be able to store all of your e-mails concerning lessons in that folder and they will not get mixed up with everything else! Sending an e-mail If you click on 'New' and select e-mail the following screen will open up for you. You can either type in an e-mail address next to the 'To' or click on it and open up the address book. CC allows you to send copies to another addressee as well as the main recipient... and Bcc allows you to send a secret copy to another addressee - the original one won't know a copy has been sent! There are three 'priority states' - it depends on how important the message is!
Sending Attachments You can send files to other people using e-mail - they are called 'attchments'
To send your e-mail Above the 'To' section there is and envelope icon with 'Send' next to it. To send the e-mail you just click on 'Send' and it will wing its way through cyberspace to the recipient(s)! To check that it has gone with its attachments you can open up your 'Sent' folder. The sent message will be in there. It is always a good idea to check that your message actually got through - especially if it is important. Details of the subject and time it was sent will appear in your sent folder. Draft Copies There is also a choice to 'Save As Draft'. This will save what you have typed so far in a folder called 'Drafts' in your INBOX. This is very useful. If you are typing a long e-mail it is a good idea to keep saving as draft - just in case there is a problem with the server. A even better idea is to compose it in MSWord and then paste in the text once you are happy with it. Keeping your INBOX tidy You should regularly clear out unwanted e-mails and sent copies otherwise you will overload your mailbox and not be able to recieve new messages. Any really important messages should be archived as Word documents and kept safe - not just left in your e-mail box. |
|

Custom Search